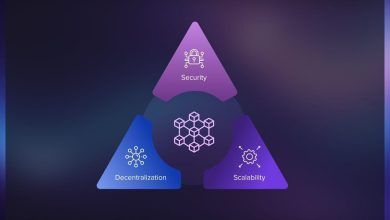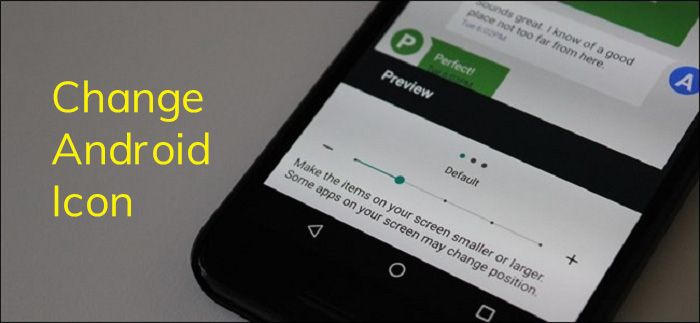
How to Change Icons on Android and Install It Properly
The customization is, without a doubt, the main advantage of Android over other mobile platforms. If you have a smartphone-based on Google’s mobile platform, you can modify virtually any aspect of the user interface you can imagine, from the launcher to the style of notifications. Do you know how to change icons on Android? One of the easiest and fastest ways to give a personal touch to the home screen of your mobile is to change the icons of your Android.
In Google Play, there are thousands of icon packs for Android, both free and paid, that can be used in most launchers to change the style of the home screen. In this article, we collect the best applications to change icons on Android. They are the most popular and best-designed icon packs that can be downloaded.
How to change icons on Android?
Before you head on Google Play and download the best icon packs for your Android mobile. You must know what the process is to apply them and thus change the aesthetics of your home screen.
The first step will be to make sure you have a launcher compatible with custom icons. In Google Play, there are countless applications of this type. The most recommended and popular are the following:
- Nova Launcher
- Action Launcher
- Aviate Launcher
- Apex Launcher
- Smart Launcher
Once you have decided on one of these applications that allow you to use icon packs on Android, it is time to download one of the packages through Google Play. Then, follow these steps:
- On the launch screen of the launcher, long-press on space and access the configuration of the launcher.
- Find the section called “Aesthetics,” “Appearance,” or similar and access it. An option to change the theme of the icons will appear.
- If this is accessed, option, all icon packs installed on the phone will appear. Select one of them to apply.
Now, when you return to the home screen, you will see how all the mobile icons have been modified with the new theme you just installed.
Free icons for Android:
Delta – Icon Pack
Polycon – Icon Pack
CandyCons – Icon Pack
Moonrise icon pack
Paid icons for Android:
Cornie Icons (2 dollars)
RETRORIKA ICON PACK (1.99 dollars)
Moxy Icons (2 dollars)
MATERIALISTIK ICON PACK (1.99 dollars)
Change icons one by one
Of course, in some cases, your intention may not be to change all the icons on the home screen. Luckily, most packages offer alternative icons, with different appearances that can be applied to the icon of the same application. These are the steps to follow in that case:
- On the home screen or the launcher’s app drawer, long press on the icon you want to change.
- A pop-up menu will appear with different options, including “Edit. “
- When accessing this option, the icon image and its name will be displayed. By clicking on the icon, another menu will appear, in which you can change the appearance.
Now select the icon pack you have downloaded, and choose the icon you want to use for the application you selected.
Read also: How to move apps to a micro SD card on Android
Best icon packs for Android
Now that you know how to change the icons on Android, it’s time to dive among the thousands of icon packs that exist on Google Play. You can choose which one will be best for your home screen. While it is tough to keep only a few that are better than the rest, we will select those. In our opinion, they are among the best icon packages for Android that you can download, both free and paid.
You must download and install the icon pack that interests you before the steps described below.
In Nova Launcher
It is one of the most popular launchers of all time and, of course, it has support for icon packs. All you have to do is:
Long press to go to Nova Settings.
Touch on Appearance.
Touch on Theme for icons.
Choose between the icon packs installed in the system.
In Action Launcher
Another of the most popular Android launchers is Action Launcher and, of course, includes support for icon packs for a long time. Changing icons is as simple as:
- Long press to access the Settings.
- Go to Screen.
- Touch Icon Pack.
- Choose between the icon packs installed in the system.
In Aviate
The curious Yahoo! Organize your applications automatically and also allows you to customize your icons using a pack downloaded from Google Play. The steps are the following:
- Long press to go to Settings.
- Touch Set icon pack.
- Choose from the packages installed in the system.
In Apex Launcher
Apex Launcher is getting older and is no longer what it was, but it is still a good option, especially for somewhat older terminals. Although not updated since 2015, it includes support for icon packs.
- Tap on Apex Settings.
- Touch on Theme settings.
- Choose the ThemeTheme (icon pack) that interests you.
- Click Apply.
In smart launcher
To finish our review, which should be enough for you to extrapolate the steps for many other pitchers out there, these are the steps to follow if your header launcher is Smart Launcher.
- Make a long touch and choose Settings.
- Enter the Theme section.
- Choose the icon pack that interests you from among those installed.
The process is simple and involves going to the launcher’s settings and looking for the relevant option to change the icons, sometimes under the name of “theme.”