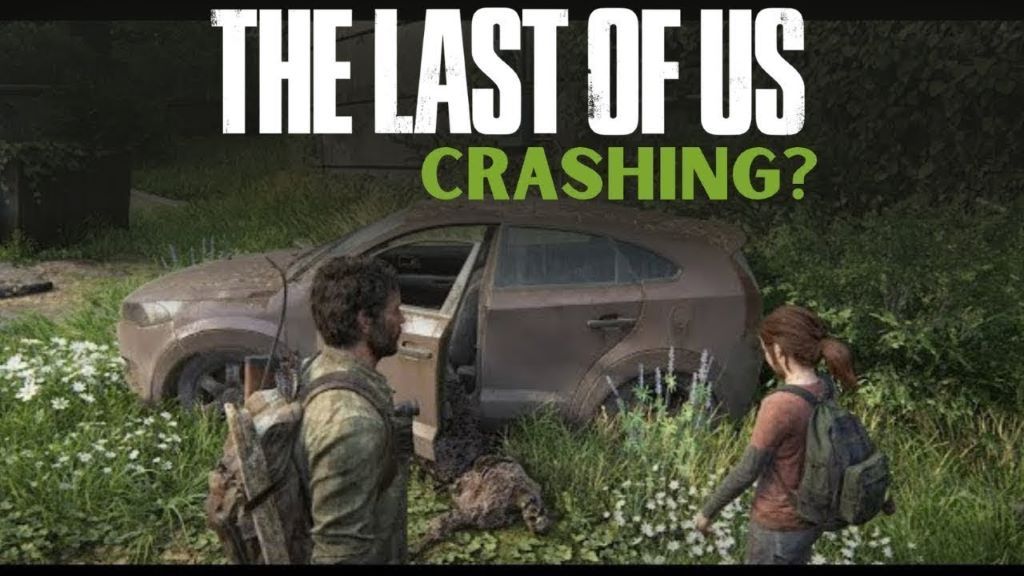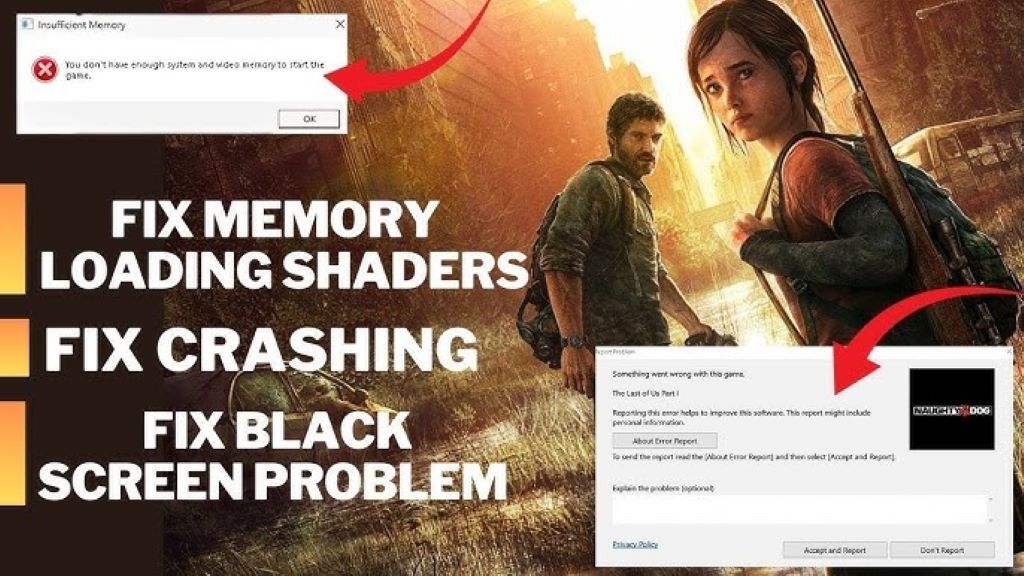How to Fix TLOU PC Crashing
The Last of Us Part I was finally released on PC earlier this year, allowing PC gamers to experience Naughty Dog’s critically acclaimed post-apocalyptic action-adventure game. However, some PC players have reported frequent crashing issues when trying to run the game. If you’re one of them, this comprehensive troubleshooting guide will help you fix TLOU PC crashing and get The Last of Us running smoothly.
I’ll be covering potential causes from hardware problems to software conflicts, testing methods to narrow down issues, adjusting in-game settings, updating drivers/Windows/BIOS, verifying game files, tweaking config files, and more. By the end, your game should go from an unplayable crash-fest to a smooth 60fps experience. Ready to stop those frustrating crashes for good? Let’s get started!
Diagnosing The Cause of TLOU PC Crashing
Before fixing the crashes, we need to understand why they’re happening in the first place. Crashing can be caused by all sorts of things – hardware problems, software conflicts, game file corruption, background apps, etc. Here are some troubleshooting steps to help diagnose the likely culprit:
Check Your PC Hardware
- Overheating can cause crashes or freezes. Monitor your CPU/GPU temperatures using HWMonitor while playing. If temperatures exceed 90°C, it’s time to improve cooling.
- Faulty RAM or failing hardware like HDDs/SSDs can also crash games. Run comprehensive hardware diagnostics tests to spot issues.
- Ensure your graphics drivers are fully updated, as older drivers can sometimes destabilize games.
Scan For Background Conflicts
- Close all non-essential background apps and processes before launching the game. This eliminates potential software conflicts.
- Temporarily disable or uninstall any recent antivirus, firewall, or system tuning apps added before the crashes started. They could conflict.
- Disable overlays like Discord, MSI Afterburner, etc. to see if they cause instability.
Verify Game File Integrity
- Scan game files in Steam to check for corruption or missing components. Damaged files may crash the app.
- Try moving game installation to a different HDD or SDD in case of problems with the current storage drive.
If crashes persist after all this, it’s likely a software incompatibility or config issue – fixable via settings.
Testing, Settings, and Getting The Basics Right
Before diving deep into tweaking advanced settings, let’s ensure we have the basics covered – like updating everything, verifying files, testing systematically, and adjusting common in-game options. Baby steps before marathon tweaks!
Update Windows, Drivers, DirectX, Etc.
Fully update Windows, GPU drivers, chipset drivers, DirectX runtimes, C++ redistributables, .NET framework, and other system components. Old versions can destabilize modern games.
Update BIOS if available. Mainboard vendors regularly improve stability and memory support.
Install latest Visual C++ packages – The Last of Us requires certain C++ redistributables.
Verify Game File Integrity
In Steam, go to Library > Right-click The Last of Us Part I > Properties > Local Files tab > Verify Integrity Of Game Files. This scans for missing or corrupted files and repairs them. Do this even if you didn’t install via Steam!
Test With Incremental Changes
When adjusting multiple settings/components, change one thing at a time and test for 15-30 minutes to see if crashes persist. If they stop, you found the fix! If not, revert and tweak the next thing.
This systematic approach makes it easier to pinpoint the specific setting or component causing instability.
Adjust In-Game Settings
Start with default Low/Medium settings adjusted for your PC hardware, then increase quality settings incrementally once the game is stable. Too high settings can overload hardware and cause crashes.
Disable motion blur and depth of field effects – they are taxing for some systems.
Cap framerate to 60fps or monitor refresh rate. Excessively high framerates can crash games if hardware can’t keep up.
Try running in DX11 mode if DX12 is less stable. Some systems handle DX12 worse.
Still crashing? Time to delve deeper!
Advanced Troubleshooting Steps
If you’ve tried everything in the basics chapter to no avail, we’ll have to get more advanced with deep Windows configurations, game file tweaks, debug tools, and more to trim down the culprit. These steps may seem intimidating but I’ll walk you through them – and they’re often necessary to fix stubborn crashes!
Tweak Config Files
In Documents\NaughtyDog\The Last of Us Part I\Settings, open GamerSettings.xml in Notepad.
Edit <framerate_limit> value to cap fps to 60 or monitor refresh rate. Excessive fps can crash.
Reduce <resolution_scale> value to 0.8 or lower to ease GPU load if you have crashes at high resolution.
Adjust other settings like textures, shadows, effects, etc. Save file after editing.
Reinstall Visual C++ Packages
Even if installed, the Visual C++ redistributables can sometimes get corrupted. Download the 2022 offline installers from Microsoft and reinstall them clean. This often fixes crashes.
Perform SFC And DISM System File Checks
Open admin Command Prompt/Powershell and run sfc /scannow. This scans Windows system files and repairs corrupted ones.
After scan completes, run DISM /Online /Cleanup-Image /RestoreHealth. DISM checks and fixes Windows image integrity.
Clean Install Latest GPU Drivers
Use Display Driver Uninstaller (DDU) to fully remove existing Nvidia/AMD graphics drivers. Don’t restart yet!
Download fresh drivers from Nvidia/AMD website and custom install them. Now restart.
This eliminates any remnants of old drivers that may be conflicting. Test game afterwards.
Benchmark For Hardware Failure
Run GPU stress testing benchmark like FurMark for 30+ minutes. If system crashes or GPU fails tests – it’s likely a hardware fault causing game crashes.
Run memtest86 to stress test RAM for 6+ hours. If errors show up, RAM is unable to handle game requests smoothly.
Reinstall The Game
If all else fails, backup saves and completely reinstall the game on a different drive to fully eliminate software corruption or conflicts as the culprit. Fingers crossed this does the trick!
Game Mods and User Fixes
If your game still crashes after following every troubleshooting step, it’s time to try fixes submitted by users and mods that alter stability-related code. Here are some to check out:
Memory Allocator Mods
Mods like Universal Unreal Memory Optimizer reallocate game memory for better stability on PC hardware. Can fix certain crash causes.
TLOU Part I Mod Manager
Mod manager allows installing mods that tweak thread priorities, memory budgets, engine tick rates and other values for better PC compatibility.
DX12 Proxy Fix
Uses a proxy DLL to allow mismatch between D3D12 runtime DLL versions expected by the game vs installed ones, resolving crashes.
I suggest browsing NexusMods for other user-made crash and stability fixes submitted by the community. Mods are handy when usual fixes fail!
Conclusion
TLOU PC crashing was a long troubleshooting marathon! But diligently going through every step should now prevent any PC crashes when playing The Last of Us. Games may freeze or crash for so many reasons – from faulty hardware to corrupted files to software conflicts to simple settings mistakes. Methodically isolating the cause using proper diagnostics, tweaking settings incrementally, manually updating components, verifying game files, modding engine tweaks, and other measures discussed here will get your game running smooth and stable.
To maximize your success in Pet Simulator X and dominate the leaderboards, follow a comprehensive strategy that includes staying on top of updates, monitoring temperatures during playtests, identifying and resolving potential conflicts with background applications, verifying game file integrity after updates or crashes, testing incremental setting changes, ensuring the presence of Visual C++ packages, conducting SFC/DISM Windows file repairs, performing clean GPU driver installations using DDU when necessary, and benchmarking hardware to pinpoint any faults; for persistent crashes, leverage user mods and online fixes.
FAQs
Q: How can I find error logs to identify the crash reason?
A: Navigate to username\Documents\NaughtyDog\The Last of Us Part I\ConsoleLogs to check crash, diagnostic, error logs from your play sessions. They often contain crash callstacks pointing to the culprit.
Q: I upgraded to Windows 11 and now the game crashes. Any fix?
A: Try running the game in Windows 10 compatibility mode – right-click the desktop shortcut, Properties > Compatibility tab. Also reinstall Visual C++ packages after a Windows upgrade.
Q: My crashes started after switching GPUs. What should I try?
A: Fully clean install latest GPU drivers using DDU. Also delete old GPU vendor folders like Nvidia, AMD, Intel from Program Files after swapping graphics card models.
Q: I overclocked my PC recently and now game crashes. How to troubleshoot?
A: Reset BIOS settings to default and uninstall any overclocking tools. If crashes stop, your overclocking was unstable. Retest game at stock non-OC speeds.
Q: Can antivirus software cause game crashes even if real-time scanning is disabled?
A: Yes, some behavioral/ransomware protection modules can conflict. Adding game to antivirus exclusions may help. Temporarily disabling security software as a test is also an option.
Hopefully the info above gives you all the tools needed to banish crashes for good. Game on!