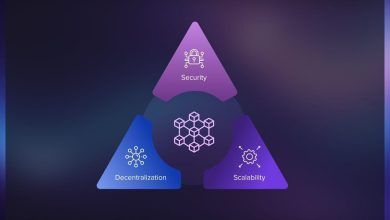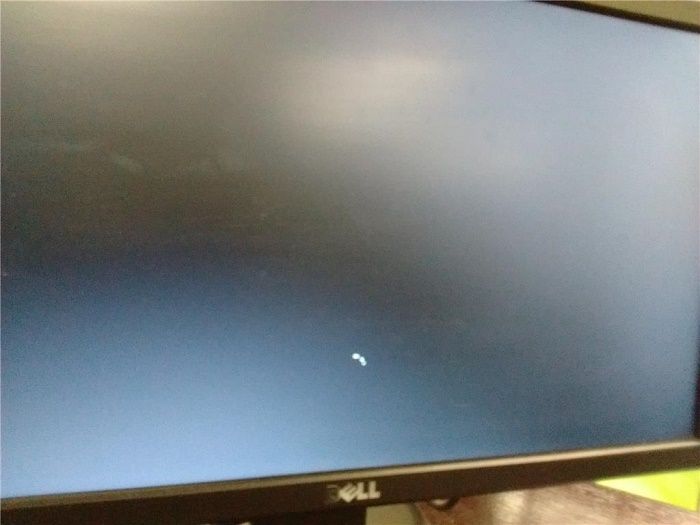
How to Fix Windows 10 Black Screen Spinning Dots? All Solutions
When we turn on the PC, instead of starting Windows 10, the screen remains black with spinning dots. Don’t be panic. This is one of the most common problems faced by users who have updated the Microsoft operating system: a black screen that immediately leaps to the worst conclusions. Windows 10 may stop responding at startup or login. We see how to fix windows 10 black screen spinning dots.
Windows 10 black screen spinning dots solutions
There are many causes and solutions available if the windows 10 black screen with spinning dots: a method to resolve is accessed in safe mode. Unplug external keyboard, mouse and other cables to fix windows 10 black screen spinning dots. Then restart the PC/laptops. If it will not work uninstall the dedicated graphics card and check again. You must start the PC or laptop in safe mode. The last method is, set up a new windows 10 and solve the issue.
The ignition seems normal, the operating system starts and the black screen appears only after selecting the desired user and entering the password. It hasn’t broken any hardware – or at least it shouldn’t – and it won’t help to restart the PC. We can make small checks depending on the case to try to resolve the situation and get rid of the hated black screen when Windows 10 starts. Keep reading: Rom Hustle
1. The mouse pointer is on the computer’s black screen
Besides being present the pointer, it also moves regularly on the monochrome background: in this case, we have to press the CTRL + SHIFT + ENTER keys to bring up the Windows 10 Task Manager. Click on File, Execute new activity and type explorer.exe in the “Open” box and complete the operations with a click on Ok.
Now the PC should optimize the startup of the operating system and restart the device: the problem of the black screen when Windows 10 starts should be solved. If the wait for optimization becomes unnerving, we can verify the process and the times by going to the Processes tab, click on Disk and wait for the Host service process: Startup optimization to disappear.
You may like also: Couchtuner rocks
2. The problem may be an external hardware device
It seems absurd, but the black screen of the PC after logging in may depend on a hardware device. To verify this, we try to remove all the present peripherals one by one: if the black screen disappears, we will have identified the cause of the problem. To solve it, you need to update the hardware drivers downloadable, ready to install, from the hardware manufacturer’s website.
3. When the black screen of Windows 10 appears for the wrong screen
We tried to unplug everything, but the Windows 10 screen remains black? The advice we can give is to restart the PC in safe mode. At the next startup, a menu will appear with three options, namely Continue, Troubleshoot and Shut Down PC: choose Troubleshooting, Advanced Options and finally Startup Settings to restart. At this point, pressing the F5 key will activate the safe mode, from which access the Control Panel and choose Display. Now we can check the settings: maybe Windows 10 doesn’t start and we see a black screen because we didn’t select the correct screen.
You may also like to read, games like clash royale. To know more visit our blog http://techconnectmagazine.com/.
4. The computer screen remains black: the question of the video card driver?
If we could not solve the problem, we can try uninstalling the video card drivers. To do this, you need to go back to the Windows 10 safe mode and go to Device Manager, double-click on Video Card, right-click on the name of the graphics card and uninstall. Then restart the PC normally, the operating system – if this is the problem – will automatically reinstall the correct driver and we should no longer see the black screen when Windows 10 starts.
5. Windows 10 confuses the many video cards
If we have more video cards on the PC, it may happen that Windows 10 cannot select the correct one to use. This requires manual insertion of the video card from safe mode to try to eliminate the black screen from the PC. We press the key combination Windows + R and type regredit.
At this point press CTRL + F and type EnableUlps, and so we can go looking for a DWORD value called EnableUlps, let’s double-click on it and set it to 0. It is possible that there are additional EnableUlps instances and we need to change them all to 0, except the EnableUlps_Na value, which must never be changed. Did we fix the black screen problem when starting Windows 10?
6. Let’s try a clean boot of Windows 10
Like any other version of Windows, even at 10 on startup, we can have loaded different drivers, services and third-party programs, which make the PC get confused and make the hated black screen appear on the PC. We always return to safe mode, press Windows + R and type msconfig to disable all third-party programs that have been automatically loaded. Obviously, we try to deactivate one at a time, so as to identify the root of the problem.
7. Perhaps it is the software that modifies the appearance of the graphic interface
The black screen may depend on applications like UXStyle and StartlsBack, programs that change the look and feel of the graphical interface. In particular, the shell, File Explorer. Here, to eliminate the black screen and permanently cancel the problem, simply uninstall them. Even some anti-malware that have not been updated could be the cause of the black screen when Windows 10 starts: uninstall them and try to restart.
Windows 10 locked on startup, before login
Even when I turn on the PC and the screen remains black even before the “login” screen, there are some checks I can do. Obviously, you will always need to work in safe mode, but how do you get there? It should be enough to do a couple of forced restarts when the system logo appears, at this point – towards the third reboot – the message Automatic recovery preparation should appear and then just wait for the Windows 10 boot menu to appear.
As said before, just go to Advanced Options and Troubleshoot to access the safe mode. If we are unable to access the menu, we can use a downloadable Windows 10 installation medium to solve the black screen problem on the laptop or desktop PC. At this point, we have to go by trial and error to avoid that the screen remains black when the PC is turned on, always starting from the safe mode.
- Press the key combination Windows + R then type powercfg.cpl. Then click on Specify Power Button Behavior and choose Change Settings Currently Unavailable. For Shutdown Settings, remove the checkmark from the Enable Quick Start box.
- If we are using a dedicated video card but the motherboard has an integrated graphics card, always press Windows + R and then type devmgmt.msc. Then select Video Cards and select the integrated graphics card with the right mouse button to disable the device. If at the next start of Windows 10 the screen remains black, all the other video drivers must be deactivated one at a time.
- If we have already verified that the screen is set as default, we must try to update the video card driver. From the Device Manager screen (Windows + R, devmgmt.msc), just right-click on the video card, choose Update Driver, then click on Search for driver software on your computer with the updated driver previously taken from the manufacturer’s website.
- Let’s try to create a new user account to start Windows 10 and eliminate the black screen. Just a corrupted user account could be the cause: to resolve, you must create a new user account in safe mode.
- We’ve tried them all, but every time Windows 10 starts, the screen remains black: the last thing to try is to reset the PC by typing Reset the PC in the Windows 10 box and then go to the Start button.
Alternatively, we can completely reinstall Windows 10, without losing our data. In reality, neither the data nor the programs installed will be lost even if the latter cannot be directly executed (except for those that are “portable”).
All the contents of the system folders – so not only Windows but also Program Files, Program Files (x86) and Users – will be the subject of a complete backup in Windows.old folder. The data and any configuration files of the individual applications (subject to their reinstallation) can then be conveniently restored from the Windows.old folder.
If in the automatic recovery, we do not find the boot options?
It may happen that after having restarted a couple of times, in the recovery menu that appears after the wording Automatic recovery preparation, the functions for accessing the safe mode are not available. How can we solve the black screen problem in this case? Don’t worry. Every problem has its solution. You need to click on Advanced Options, Command Prompt and type: bcdedit / set {bootmgr} displaybootmenu yes
So the old Windows start menu will be reactivated, which can be recalled by the F8 key – as in Windows 7 but not supported for Windows 10. Once the provisional mode is reached, we can try to solve the problem with the indications provided previously and finally resolve the Windows10 black screen.