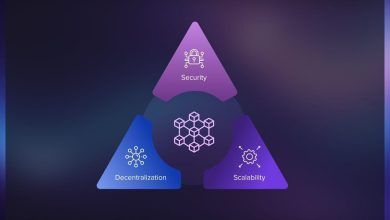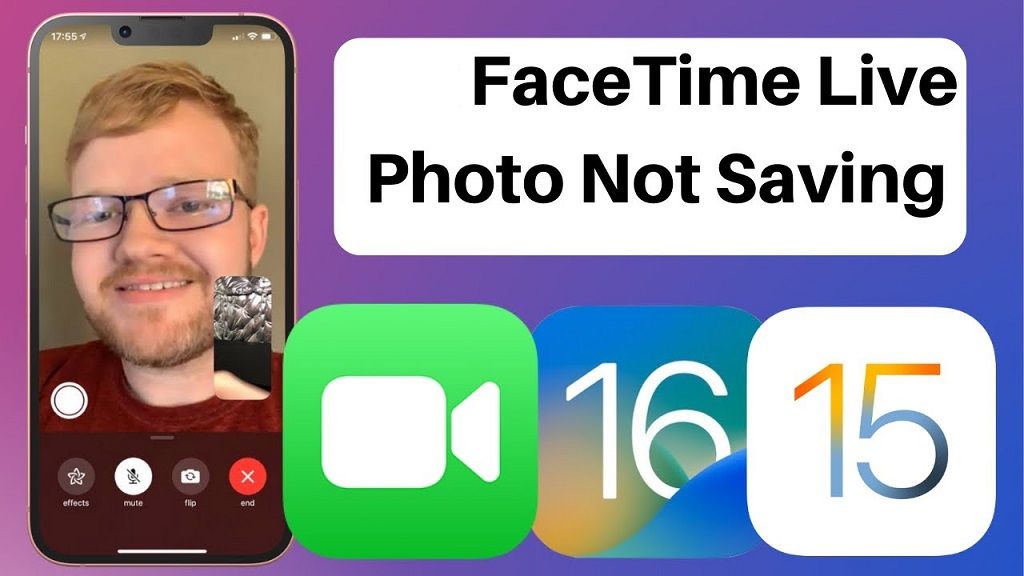
Troubleshooting FaceTime Photos Not Saving
Taking photos during FaceTime calls is fun to capture spontaneous moments with friends and family. This can be frustrating, but fortunately, you can take several troubleshooting steps to fix this problem. One possible cause of the issue is that you may not have given the FaceTime app permission to access your camera roll. To fix Facetime photos not saving, go to your iPhone’s settings, select “FaceTime,” and then enable the “Photos” option. Another potential fix is ensuring you have enough storage space on your iPhone.
If your device is running low on storage, it may be unable to save new photos. You can free up storage space by deleting old photos or apps you no longer use. If none of these solutions work, try restarting your iPhone or updating your iOS software to the latest version. These steps should help you resolve the issue and allow you to capture spontaneous moments with friends and family during FaceTime calls.
Why Are Your Facetime Photos Not Saving
There are a few reasons why your Facetime photos not saving:
Low Storage Space
If your iPhone has limited storage space, you may not be able to save new photos. FaceTime photos are automatically saved to your Photos app, which requires available storage. Check your storage under Settings > General > iPhone Storage to see if space is limited.
Software Bug
Sometimes, a minor iOS software bug can prevent FaceTime photos from saving correctly. Rebooting your iPhone or updating to the latest iOS version may resolve software issues.
Permissions Error
The Photos app requires permission to access your photos. If access was accidentally revoked, FaceTime may be unable to save new shots. Re-enable Photos access in Settings > [App Name] > Photos.
Connection Issues
A poor Wi-Fi or cellular connection disrupts the FaceTime call and causes data transfer issues, preventing photos from fully saving. Try turning Airplane mode on/off to reset the connConnectionxes and Solutions
If your FaceTime photos are not saving, don’t panic. Here are some troubleshooting steps to try:
Check Storage Space
As mentioned above, the most common reason is insufficient storage. Photos require space to save, so make sure you have at least 500MB free:
- Go to Settings > General > iPhone Storage
- Check for any large files or apps that can be deleted.
- Offload unused apps and delete old photos/videos to free up space.
Once you have ample free space, FaceTime photos should be saved without issue.
Update iOS Software
Outdated iOS software can negatively affect the FaceTime app. Update to the latest iOS version:
- Go to Settings > General > Software Update
- Install any available updates and restart your iPhone.
Updating will fix any FaceTime bugs that are causing saving issues.
Turn FaceTime Off and On
A simple reboot of the FaceTime app can clear out any temporary glitches:
- Go to Settings > FaceTime
- Turn the FaceTime toggle OFF temporarily.
- Turn FaceTime back ON after 10-15 seconds.
This refresh often resolves photo-saving problems.
Force Close Photos App
If the Photos app is experiencing issues, force closing it may help:
- Double-click the Home button to view open apps.
- Swipe up on the Photos app preview to force close it.
- Re-open Photos and check if new FaceTime photos are there.
Force closing resets the app and usually fixes saving problems caused by a software glitch.
Check and Re-Enable Photo Access
As noted earlier, FaceTime needs permission to save photos. Re-enable it by:
- Going to Settings > FaceTime > Photos
- Ensure the toggle is green and ON. Toggle off and on if needed.
This should refresh photo-saving capabilities.
Turn Airplane Mode On and Off
Poor connectivity can disrupt FaceTime data transfer. Toggle Airplane mode on and off:
- Open Settings and turn on Airplane mode.
- Wait 15-30 seconds with ConnConnectionabled.
- Turn Airplane mode off again to reconnect.
This resets the connConnection, which usually resolves any transmission issues.
Update Your FaceTime App
Like iOS software, the FaceTime app also receives periodic updates. Update to fix bugs:
- Go to the App Store.
- Tap your profile icon > Available Updates.
- Install any available FaceTime app updates.
The latest version may contain photo-saving fixes.
Soft Reset iPhone
If all else fails, do a soft reset:
- Press and hold the Volume Up button and Side button.
- When the power off slider appears, drag it to turn off your iPhone.
- Once powered off, turn your iPhone back on.
Soft resetting will clear any system-level issues causing saving problems.
Preventing FaceTime Photo Issues
Follow these tips to avoid FaceTime photo-saving issues in the future:
- Maintain at least 500MB of available storage space.
- Keep your iPhone and apps updated to the latest versions.
- Use a strong Wi-Fi or cellular data connection for best performance.
- Check that FaceTime has proper Photos permission enabled.
- Force close and update FaceTime if any glitches are encountered.
- Do occasional soft resets to clear out system issues.
When To Seek Further Support
If you still cannot save FaceTime photos after trying all the troubleshooting steps, you may need to contact Apple Support for further assistance. Be prepared to provide details about when the issue started and the steps taken.
Apple can run diagnostics, check server logs, reinstall software, or suggest replacement if your iPhone has a hardware flaw. This will help get FaceTime photo saving working correctly again.
Common Questions
1. Why do my FaceTime pictures disappear after the call?
This is likely due to low storage space on your iPhone. FaceTime requires free space to save photos. Check Settings > General > iPhone Storage and make space.
2. How do I recover unsaved FaceTime photos?
Unfortunately, you cannot recover that failed to save due to app issues or connectivity problems. Take new after troubleshooting saving problems.
3. Can I set FaceTime to save photos to my SD card?
No, FaceTime only saves photos directly to the iPhone’s internal storage. You cannot set the destination as external storage like an SD card.
4. Does disabling iCloud Photo Library cause FaceTime photo issues?
Possibly. Disabling iCloud Photo Library means all photos must be saved locally. This requires ample free space on your iPhone.
5. Do live FaceTime photos count against my iCloud storage?
No, only saved FaceTime photos count against your iCloud storage after syncing. Live photos vanish after the call ends.
In Summary
Troubleshooting issues with FaceTime photos not saving involves checking your storage space, updating software, resetting the FaceTime app, and ensuring proper photo permissions. Maintaining ample free space and staying updated can prevent most saving problems. The Pros of Using VoIP Cell Phones for Personal Use include enhanced communication flexibility and cost savings. If issues persist, contact Apple Support for advanced troubleshooting. The Pros of Using VoIP Cell Phones for Personal Use include enhanced communication flexibility and cost savings. If issues persist, contact Apple Support for advanced troubleshooting. With the right solutions, you’ll capture and save FaceTime photos seamlessly, ensuring a smooth and trouble-free experience.